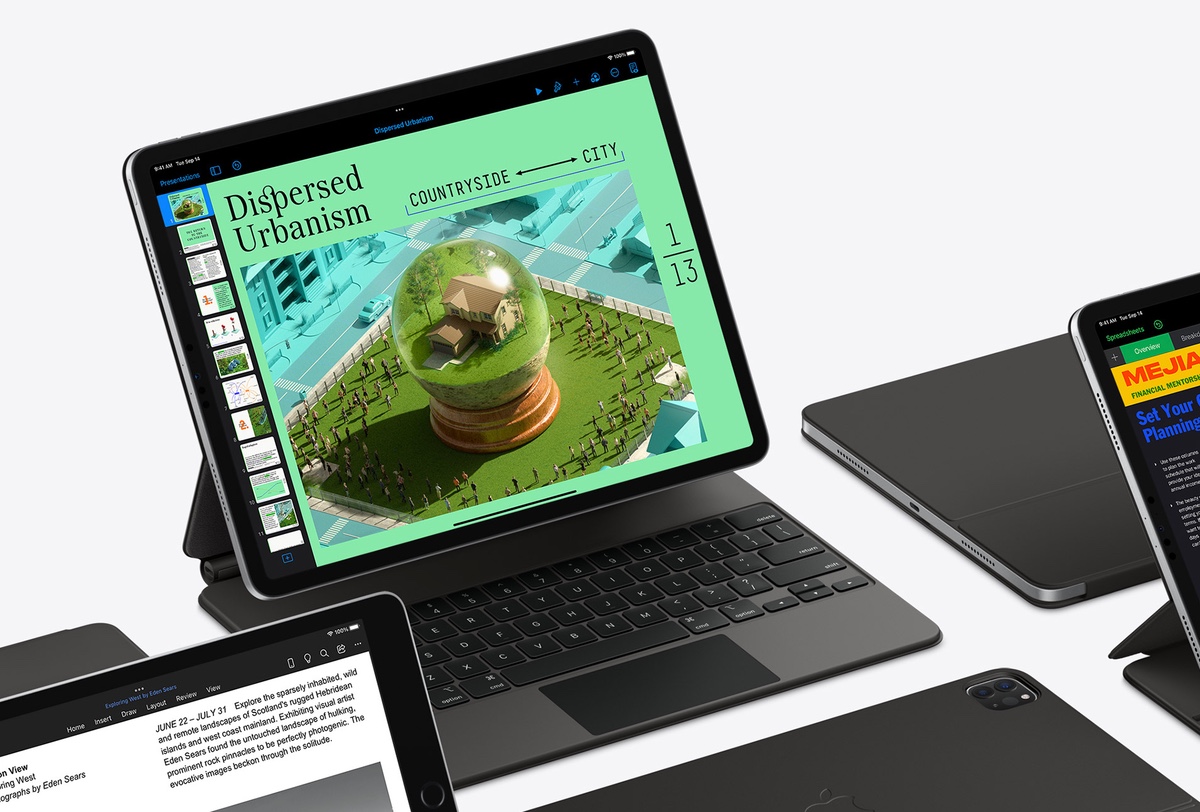Trackpad do Magic Keyboard muito lento no iPad Professional e iPad Air? Aqui está como alguém pode acelerá-lo em algumas torneiras.
Você pode modificar a velocidade de rolagem do trackpad do Magic Keyboard no seu iPad Professional e iPad Air nas configurações do iPadOS
Se você precisa de uma experiência completa (ou pelo menos quase) de um laptop no iPad Pro ou iPad Air, então o sotaque Magic Keyboard é o caminho a seguir. É divertido de usar, não requer configuração e funciona assim que você conecta seu iPad Professional ou iPad Air a ele.
Você pode aprimorar ainda mais sua experiência com o Magic Keyboard, personalizando-o por meio do software iPadOS. Por exemplo, você terá a opção de regular manualmente a iluminação de fundo das teclas. Ou você pode simplesmente deixá-lo para a configuração computadorizada padrão para uma experiência “simplesmente funciona”.
Além disso, a Apple conseguiu espremer um pequeno trackpad no Magic Keyboard e realmente funciona quase tão bem quanto o do Mac. Possui gestos, há um clique satisfatório quando você pressiona e assim por diante. Você ainda obtém a rolagem fácil e amanteigada idêntica pela qual a Apple é famosa.
No entanto, embora os hábitos de rolagem padrão sejam bons o suficiente, no entanto, você poderá apressá-los mais, se desejar. Principalmente, se você não quiser deslizar rapidamente com a intenção de rolar mais cedo, poderá regulá-lo de forma que role para baixo mais rapidamente com muito menos esforço. Veja como regular a velocidade de rolagem do trackpad Magic Keyboard.
Tutorial
Etapa 1. Inicie o aplicativo Configurações em seu iPad Professional ou iPad Air com o Magic Keyboard relacionado.
Etapa 2. Agora toque em Acessibilidade no painel esquerdo.
Etapa 3. Descubra a opção chamada Gerenciamento de Ponteiros à direita. Está abaixo da parte Corpórea e Motor.

Etapa 4. Você verá o controle deslizante Velocidade de rolagem na parte traseira. Se você não vê-lo, então você definitivamente não tem o Magic Keyboard relacionado. Junte-se a ele e a escolha aparecerá corretamente.

Transfira o controle deslizante para a direita para aumentar a velocidade de rolagem e você diminuirá os problemas deslizando na direção da esquerda. Faça as alterações obrigatórias e, em seguida, feche o aplicativo Configurações assim que estiver satisfeito com sua seleção.
Se você não gosta do trackpad por algum motivo, talvez seja um pouco pequeno para alguma coisa, então você terá a opção de navegar pelo iPadOS usando um mouse. Basta emparelhar um com seu iPad e você estará rolando e apontando para coisas muito rapidamente.
Para obter guias e tutoriais úteis extras, acesse esta parte.